Cómo agregar un artículo en Joomla | agregar una imagen a


Puede agregar fácilmente archivos de imagen almacenados en Joomlas Media Manager a sus artículos. Esta opción le permite utilizar una imagen en muchos artículos. Un buen punto para recordar acerca de Joomla es que la página web solo está ahí cuando un usuario solicita la página.
Tan pronto como se realiza dicha solicitud, Joomla recopila todos los elementos necesarios del sitio web y la información de los archivos almacenados y crea la página en tiempo real. Estos elementos incluyen archivos de imagen.
Este artículo le mostrará cómo agregar una imagen en Joomla desde el botón de imagen debajo de la ventana del editor de contenido y desde la ventana del editor de contenido en la pantalla Editar artículo.
Siga estas instrucciones paso a paso para agregar imágenes a un elemento:
Puede hacer esto de una de estas tres formas:
Cuando haya decidido dónde mover su imagen en el artículo, haga clic en el botón Editor de imágenes en la parte inferior de la pantalla. Esto lo llevará al siguiente paso al abrir la pantalla donde puede pegar una imagen.

haga clic en el Insertar La página se abre en la pantalla Insertar imagen. La pantalla para insertar imagen aparece en la esquina superior derecha de la pantalla «Editar artículo». Seleccione la imagen que desea insertar y haga clic en Insertar Botón. También puede navegar por el directorio haciendo clic en los iconos de carpeta con el mouse. Puedes usar el menú desplegable directorio Menú para seleccionar rápidamente un directorio. Haga clic para ir al nivel de directorio Botón de arriba para alcanzar un nivel de directorio.
Hay algunas propiedades de imagen entre las que puede elegir. Depende de los requisitos específicos que tenga en cada momento. Éstas incluyen:
La descripción de la imagen es la viejo Característica de la imagen y una propiedad muy importante de la imagen. Lo hace fácilmente accesible y lo ayuda a cumplir con los estándares web.
Esto sirve como una etiqueta alternativa y también actúa como un título Elemento en HTML.
Esto ayudará a alinear la imagen. La imagen insertada no suele estar alineada de forma predeterminada.
Esto se usa para proporcionar un título que generalmente se muestra debajo de la imagen.
Esta función integra la clase ingresada en el figcaption Atributo.
Una vez que haga clic en la pestaña, la pantalla Insertar imagen se bloqueará y la imagen se abrirá en el editor. Si ya no desea la imagen, puede hacer clic en esa Cancelar Ficha Salir del panel Insertar imagen.
Cuando haya terminado de instalar su imagen, haga clic en la pestaña Guardar y luego en la pestaña Cerrar. Cuando regrese a la página Administrador de artículos del artículo, puede hacer clic en Ver sitio Pestaña en la parte superior de la página para examinar tu trabajo. Vaya a la página de Política de privacidad para ver cómo su imagen mejoró la apariencia de las páginas.
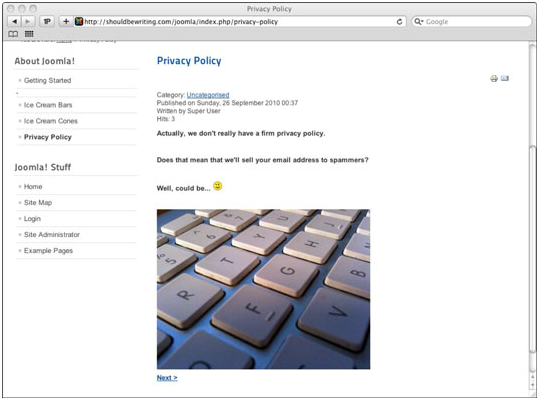
También puede cargar nuevas imágenes desde la sección Cargar del panel Insertar imagen. Para hacer esto, siga los pasos a continuación:
Esto abrirá un explorador de archivos donde puede seleccionar la imagen que desea.
Una vez que haya seleccionado el explorador de archivos, haga clic en la pestaña Abrir para confirmar su selección. Es importante tener en cuenta que el estilo del navegador de archivos y el diseño dependen de su navegador y sistema operativo. Los archivos seleccionados generalmente se muestran en la parte inferior del panel Insertar imagen.
Cuando termine de cargar, se enviará una notificación verde a la parte superior del panel de control.
En este punto, puede seleccionar y pegar la imagen que cargó siguiendo los pasos A anteriores. También puede insertar imágenes de un artículo usando la opción que ve detrás del botón Imagen debajo de la ventana de texto del artículo en la que hizo clic en lugar de ir al administrador de medios cada vez que desee cargar una imagen en un artículo.
Si desea utilizar una imagen que proviene de otras fuentes fuera de su PC, como Por ejemplo, desde un perfil de Dropbox o Flikr, debe escribir la dirección HTML de las imágenes. Alternativamente, puede copiarlo desde su navegador web y luego ingresar una parte para la URL de la imagen.
Estos son todos los pasos que debe seguir para agregar una imagen a su artículo de Joomla. Debe elegir un tamaño de imagen adecuado antes de poder incorporarlo en el artículo de su sitio web. Si hace la dimensión demasiado grande, destruirá el diseño del sitio web en lugar de mejorar el diseño. Los tamaños de imagen grandes también pueden ralentizar la velocidad de carga de sus páginas y aumentar los tiempos de carga, lo que puede desanimar a algunos usuarios.
